|
|
Remote Control Software
by Alan German
On a recent
trip to the UK, I assisted a friend to configure a few
items on his home computer and the conversation came
around to long-distance support, i.e. a Canada-UK
“help line”. For some time I had been thinking
about web-based support systems, mainly to avoid having
to drive across Ottawa to work on some friend’s
machine – or having them bring their computer over
to me. Such a solution would certainly be useful for a
European support operation!
As always, a freeware or open-source package was the
preferred option and, in this case, Team Viewer seemed to
fit the bill. This program obtains very good reviews from
a number of reputable sources and, since it is free for
personal use, it looked to be a good candidate for this
user helping other users. And, the package did indeed
prove to be exceptionally simple to install and use.
Within minutes I had the program running on both a laptop
and a netbook operating on the same Wi-Fi connection. I
was able to control the netbook from the laptop - just as
if the laptop’s mouse and keyboard were actually
connected to the netbook. While that is clearly the
purpose of the software, it was still astounding to see
the program work precisely as advertised!

Figure 1. Team Viewer displaying the remote machine’s desktop
Figure 1 shows a screenshot of
Team Viewer in action. The main image is the desktop of
the laptop. An open window has Team Viewer running and
displaying the netbook’s desktop. The laptop is
controlling a Notepad++ window that has been opened on
the netbook. Text typed on the laptop’s keyboard is
displayed in the Notepad++ window on the netbook.
However, the acid test was to connect remotely over the
Internet to a second machine. A friend in Ottawa who
occasionally needs a little help volunteered to be the
guinea pig. Having installed Team Viewer on this second
machine it was time to connect.
The process is simple. Running Team Viewer on the remote
machine produces a logon window that provides both a
machine ID (Your ID) and a password. Obviously, the
remote user needs to be able to communicate these
parameters to the “master”. In Ottawa, the
simplest solution is to use the telephone to provide a
ready means to exchange these details, in addition to
providing a vehicle for discussion of the problems on the
remote machine - and their solutions! For an overseas
connection, while a long distance telephone call would do
the trick, some other, less-costly possibilities would be
E-mail, text messaging, or perhaps a Skype connection
(the latter is yet to be tried).
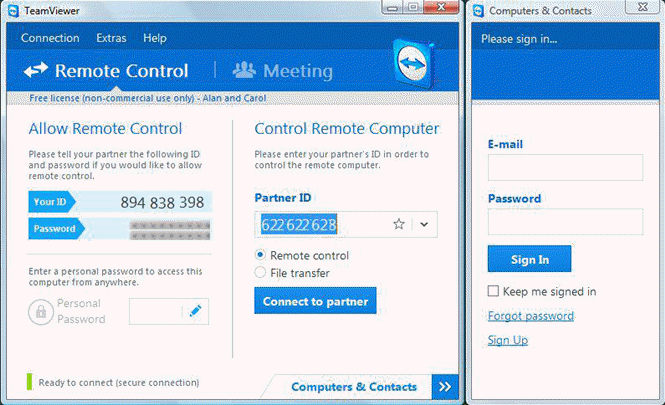
Figure 2. Team Viewer’s connection window
Initially, both the master and the
remote users see similar Team Viewer connection windows
(Figure 2). The remote user’s task is to indicate
the values of “Your ID” and
“Password” from the left side of the window.
From the master’s perspective, making the initial
connection simply means entering the Partner ID, pressing
the “Connect to partner” button, and entering
the remote computer’s password (number) in the
subsequent pop-up dialogue box. Once these steps have
been completed the Team Viewer window displays the remote
machine’s desktop (as shown in Figure 1).
Note that “Your ID” on the remote computer
remains constant and this is stored on the master machine
in the drop-down “Partner ID” menu. By
contrast, the password changes each time a connection is
attempted. Consequently, subsequent connections just
require selecting the appropriate Partner ID and entering
the current password for the remote machine.
Note also that there is a “Please sign in” box
on the right side of the connection window. This allows
creation of, or signing in to, a Team Viewer account.
Using such an account provides additional functionality
such as managing multiple connections and making fast
connections (no ID’s or passwords). However, using
Team Viewer doesn’t require setting up an account.
You simply download, install, and run the software.
Team Viewer seems to allow the master user to control
just about anything on the remote computer. Over the
Internet, I was easily able to restore a number of
desktop icons, navigating to the executable files,
right-clicking, and selecting “Send to
desktop”. Over a Wi-Fi connection, for my local
machines, I could run a web browser, install and
uninstall programs, empty the Recycle Bin, and activate
Windows Update. I was also able to reboot the remote
machine - with Team Viewer asking if I wished to wait and
reconnect to the remote machine.
I could also back up the data drive on the remote machine
to a USB memory stick. Obviously, on a truly remote
connection, such modifications to the hardware mean
having the remote user physically insert the USB drive
(if required).
Team Viewer offers considerable functionality. On the
master computer, a tool bar provides a menu with options
for Close, Actions, View, Audio/Video, File transfer, and
Extras. The Actions option includes the ability to
command a reboot and even for disabling (keyboard and
mouse) input from the remote user! The View menu provides
for such items as changing the screen resolution, scaling
the view, and selecting between multiple monitors. The
Audio/Video tab includes options for communicating via
on-line chat, voice-over-IP and video conferencing. File
transfers between the master and remote machines can be
accomplished either using a dual-window, FTP-like system
or through a Dropbox-like “File box”. Finally,
the extra functions include remote printing, taking
screenshots, and recording a session.
There are so many possibilities with this software that I
haven’t been able to try them all. However, the
bottom line is that, if you need to be able to control a
second machine remotely, Team Viewer provides a simple
yet powerful means of doing so.
 Bottom Line:
Bottom Line:
Team Viewer (Free for individual use)
Version 9
http://www.teamviewer.com
Originally published: October, 2014
top of page
|
Archived Reviews
A-J
K-Q
R-Z
The opinions expressed in these reviews
do not necessarily represent the views of the
Ottawa PC Users' Group or its members.
|